Home
Add a New Request Setting to a Team
Teams can have one or more Request Settings. Adding a Request Setting to a Team is a two-step process.
- Doing so will link this Team to requestable items in your app
- Staff Users on this team will see requests for items for this new Request Setting in the Request Management System (RMS)
- The Request Setting and it's Request Setting Profiles control how the request process is displayed to the Guest User.
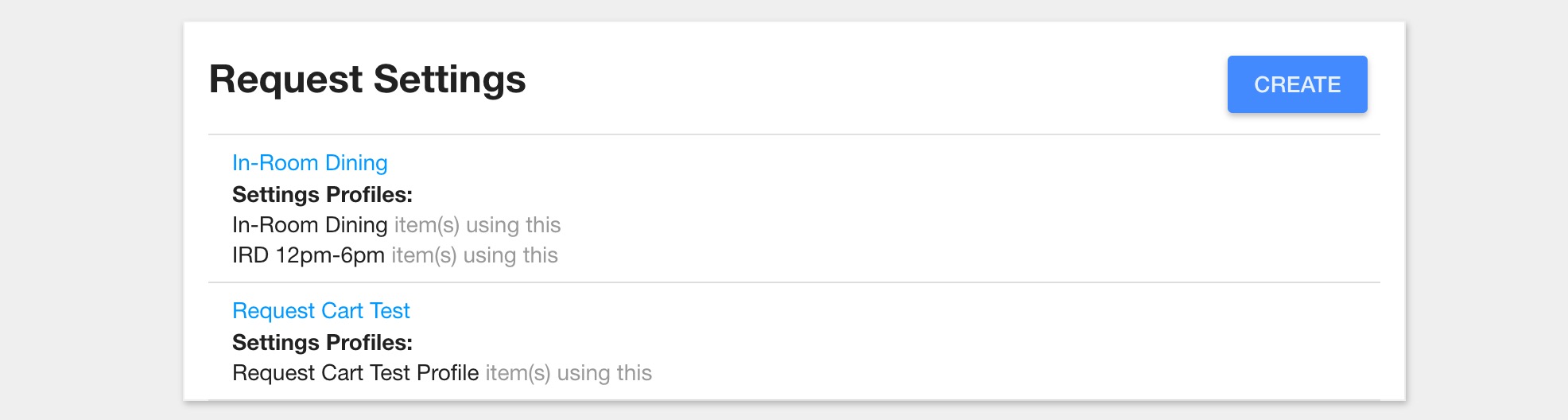
- On the Team page, select "Create" on the Request Settings card
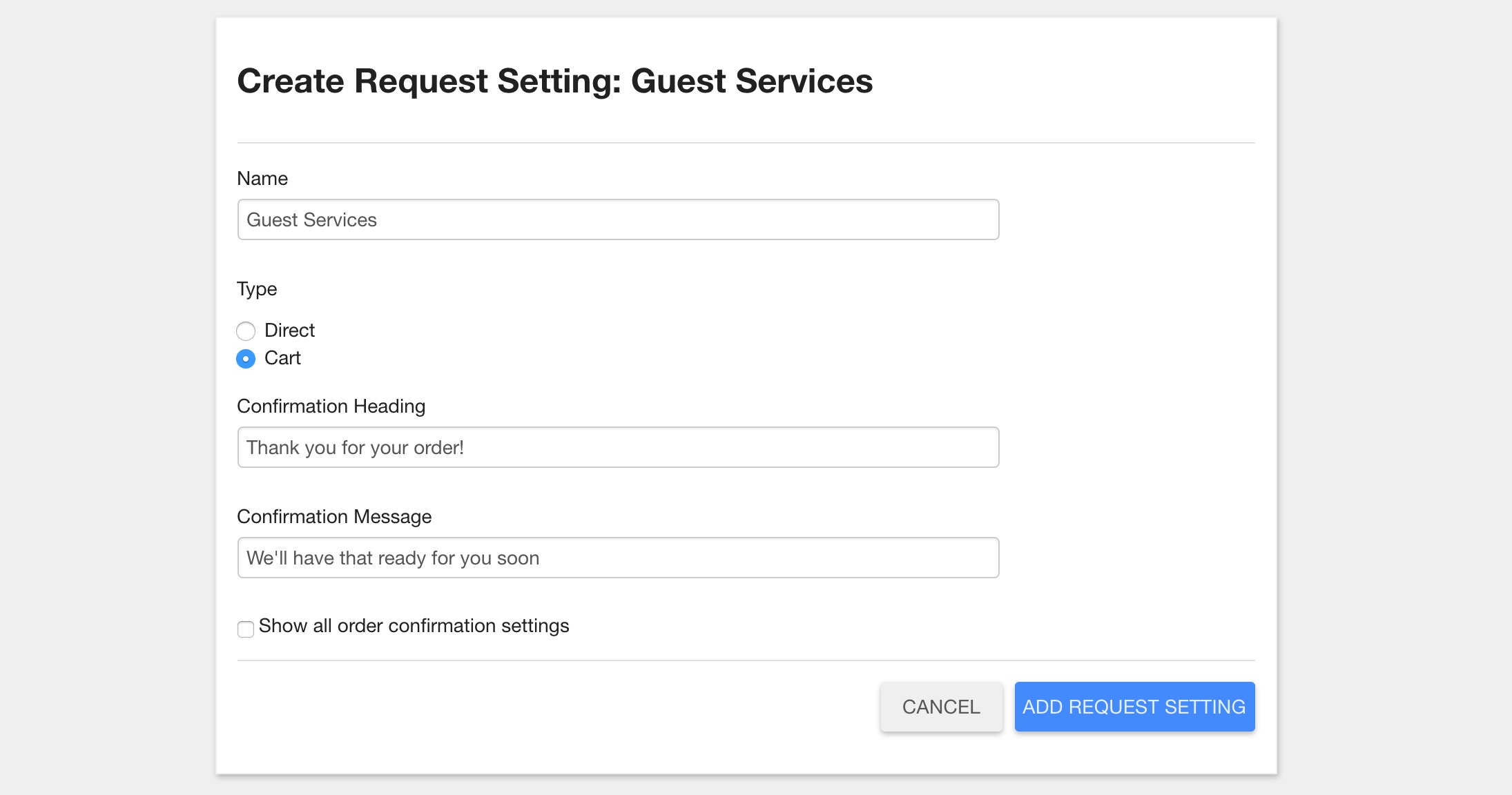
- Fill out the form for the Request Setting
Setting Type: Cart or Direct?
The two different types of Request Settings control the Guest User's experience when they try to request items in your app.
Requestable items in your app that are linked to a Cart-type Request Setting can all be batched together before they are submitted. Direct-type Request Settings will be submitted immediately.
Setting up Confirmation Window text When a user successful submits a request for an item linked to this Request Setting, a confirmation window will pop up a message. The other fields for Request Settings control the text on this window.
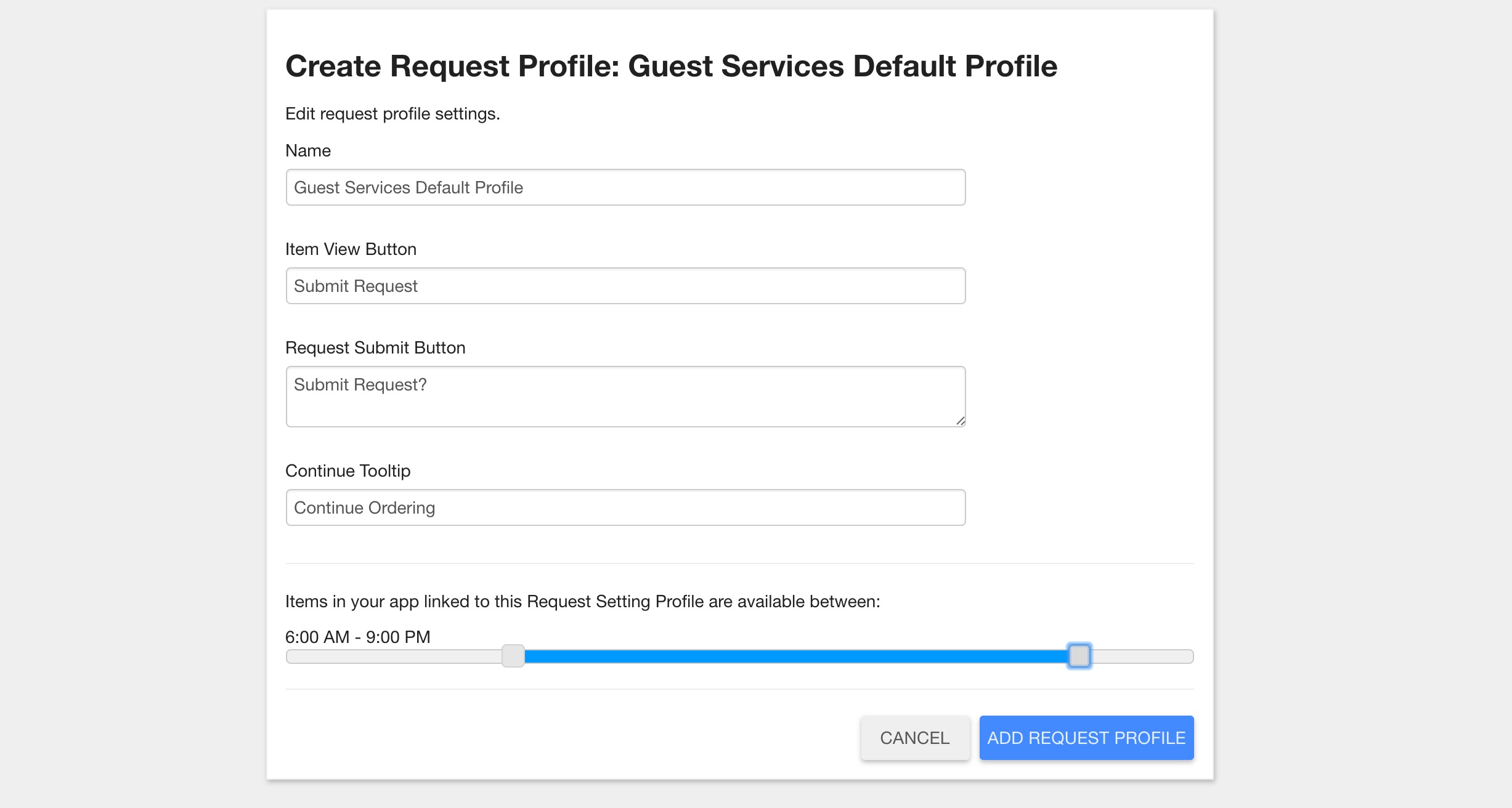
- After filling out the Request Setting form, select "Add Request Profile".
- A team's Request Setting can have many Request Setting Profiles, but when you create a new Request Setting you have to set up the first one.
- Profiles are what actually tie requestable items to a Team, and you perform this linking in the Content Managment app.
- Profiles have sub-settings for the cart, like what time it is available to order the requestable items and what text displays to the Guest User.